To go to the account settings, log in to this website:
and click on the avatar (initials or photo) in the upper right corner, and then select the option View account or go directly via link
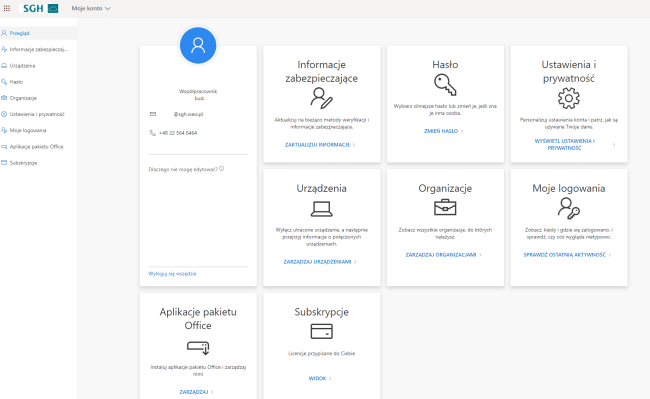
After selecting individual options in the menu in the form of a list on the left side or in the form of tiles in the center, user has an option to:
- Security information - change the account’s security information, i.e. the phone number to multi-fator authentication
- Devices - Turn off a lost device, such as a lost phone, so that no one else can access it
- Password - change the password
- Organizations - Check information about the parent organization that manages the account
- Settings and privacy - set language, regional format, time zone
- My logins - check recent activities, places and times of login
- Office applications - Install and manage Office applications
- Subscriptions - Check the licenses of the programs user has an access to
- Setting first password
After creating an account in the SGH domain, a message with username and instruction to set a first password will be sent to private account.
- Password requirments
The password should have at least 15 characters and must not contain parts of the user’s name or surname that are longer than two consecutive characters. The password must contain characters from the following three categories:
- Uppercase letters (A to Z)
- Lowercase letters (a to z)
- Digits (0 to 9)
- Password change and recovery
Changing and recovering the password is possible using multi-factor authentication set up on SGH accounts. Using the Microsoft Authenticator application or SMS codes, you can set a password for your SGH account. The links below redirect to Microsoft websites.
PASSWORD CHANGE
tab “Password” -> link “Change password”
PASSWORD RECOVERY
- Multi-factor authentication settings (MFA)
While signing in for the first time, you must set up multi-factor authentication for your account. More information can be found on this website
- Photo settings
Photo in cloud applications, e.g. Outlook and MS Teams
To display a photo in Microsoft applications profiles, e.g. Teams sign in to the SGH cloud, press avatar with initials and upload a new photo or drag it to a designated place.
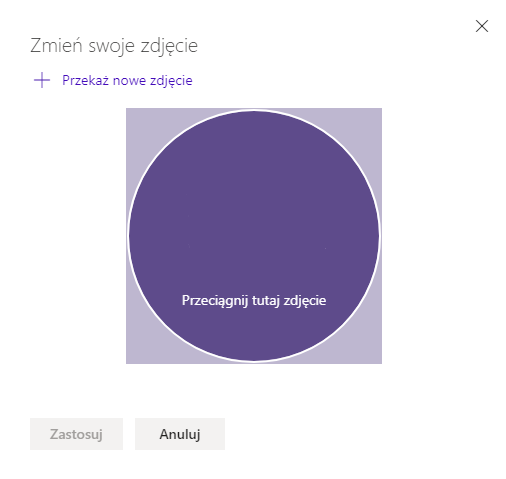
Photo in the USOS Address Book
However, if you want to have a visible photo in other SGH systems, e.g. APD or USOS Address Book, send an e-mail to the address ksiazka@sgh.waw.pl with the photo attached.
- Manage your account using the account application
After sign in to this website:
you can perform the following actions:
- block the student card
- generate an e-mail footer
Information Technology and Infrastructure Centre
IT Support Team
Rakowiecka 22B, building B (Library), room 1
phone: 22 564 6464
e-mail: helpdesk@sgh.waw.pl